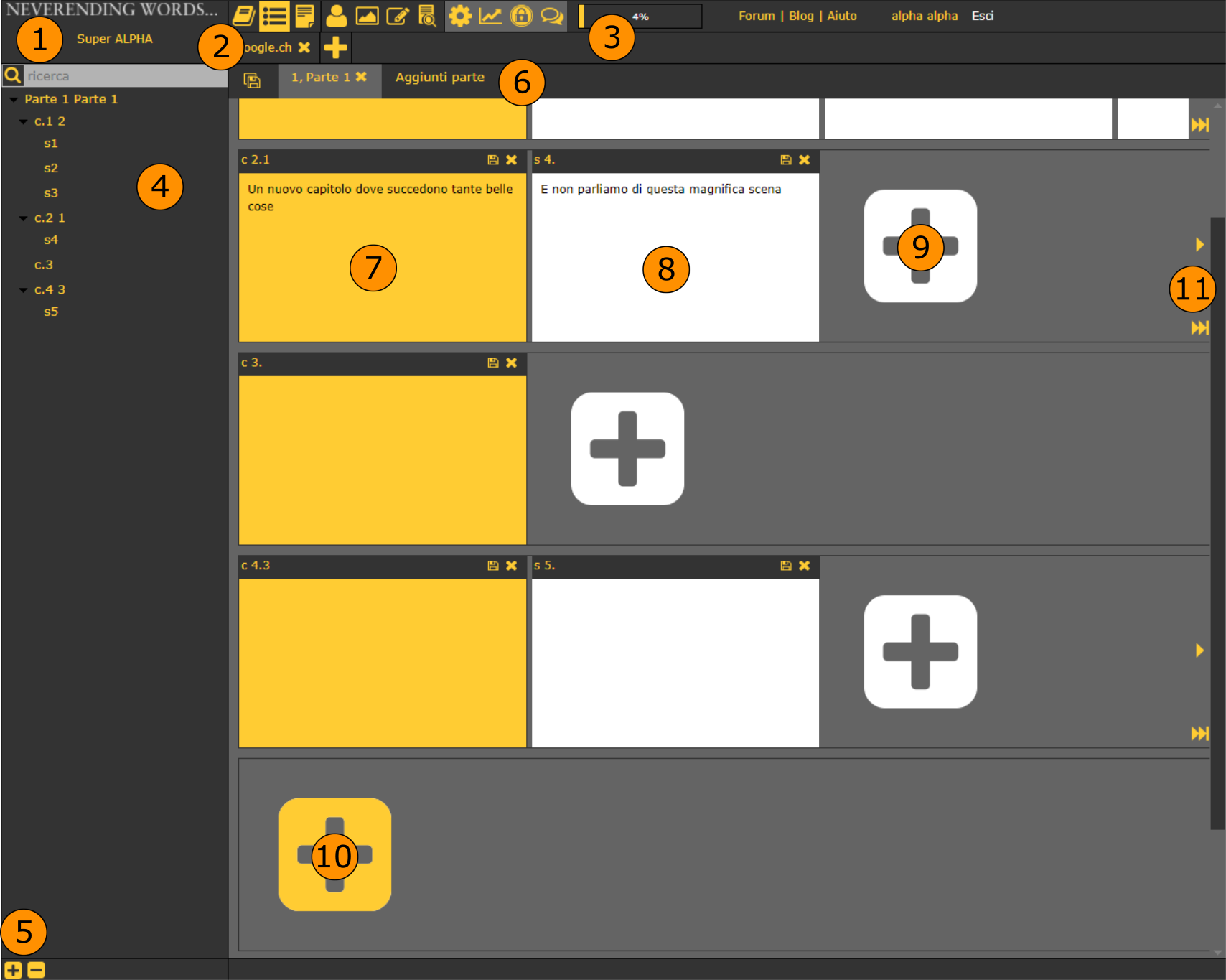
Sotto al logo si trova il titolo del progetto su cui si sta lavorando in questo momento, se si preme sul titolo si aprirà una tendina che permetterà di cambiare il progetto attivo.
Sotto ai menu si trova la barra dei link esterni. In questa barra puoi aggiungere una serie di link utili al tuo lavoro, in modo da averli sempre a portata di mano. Ogni volta che ne selezioni uno si aprirà la pagina in questione in una nuova tab del browser, così puoi cercare le informazioni desiderate senza uscire dal software.
La barra della quota permette di tenere sempre sotto controllo lo spazio occupato sul server. Se questo dovesse riempirsi completamente non potrai più salvare nessun testo, oggetto, nota o immagine. Una volta pieno ci sono due possibilità, aumentare la quota a un prezzo modico, oppure liberare lo spazio, usando per esempio il sistema di backup e restore.
Tutta l'area a sinistra contiene la struttura del manoscritto in preparazione, suddiviso in parti, capitoli e scene.
Due pulsanti che permettono di aggiungere ed eliminare gli elementi che compongono la struttura del progetto, questo non è l'unico modo per modificare la struttura, è possibile usare il tasto destro del mouse direttamente nell'albero o su un elemento, oppure attraverso i pulsanti all'interno dello schema a fianco, vedi punti 9 e 10.
Lo schema dei capitoli e delle scene è separato in varie tab che identificano ogni singola parte del manoscritto. Per aggiungere una parte è anche possibile premere Aggiungi parte.
Lo schema è suddiviso in capitoli, ogni capitolo è una riga diversa, il riassunto del capitolo e le sue informazioni base sono nel rettangolo giallo, ogni rica inizia con le informazioni del capitolo. Selezionando il titolo o il numero del capitolo è possibile spostare ogni riga con un semplice drag&drop.
A fianco di ogni capitolo si trovano le scene che lo compongono, ognuna con un rettangolo bianco che la identifica e che contiene il suo riassunto. Selezionando il titolo o il numero della scena è possibile spostare la scena nella posizione preferita, che potrebbe essere anche in un altro capitolo, con un semplice drag&drop.
Lavorare con lo schema è facile con il drag&drop, ma è anche facile aggiungere una scena a un certo capitolo, con il pulsante + in fondo alla riga del capitolo scelto.
Lavorare con lo schema è facile con il drag&drop, ma è anche facile aggiungere un capitolo con il pulsante + giallo in fondo alla pagina.
Se un capitolo contiene troppe scene per la dimensione del vostro browser appariranno dei pulsanti di controllo che permetteranno uno scroll manuale in orizzontale.